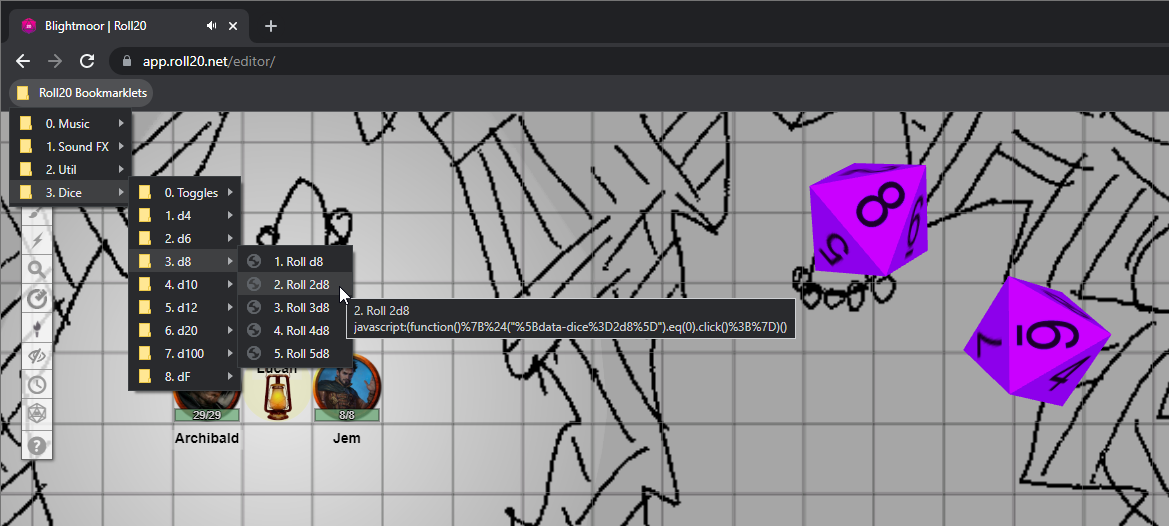Last month I showed off my Stream Deck setup for Roll20 and followed it up with a suite of bookmarklets for improved music controls.
A few days ago I got an email from a reader who discovered that the dice roller setup I presented in the original Stream Deck post didn’t work with the chat popped out. I hadn’t caught this because I didn’t even know you could do that! Of course, I knew the solution right away…
Bookmarklets to the rescue!
Today’s Roll20 Bookmarklets release adds dice rolling – every option in the quick dice roller is supported, from 1d4 to 5d100 as well as the toggles for GM mode, exploding dice, etc.
Click here to download Roll20 Bookmarklets v1.2 and read on for information on how to integrate it into a Stream Deck.
Stream Deck Integration
Note: Only Chrome and Firefox are supported by Roll20, so only those browsers are supported by these docs. If you want to use a different browser, you’ll have to figure out how to make it work.
Prerequisites:
- BarRaider’s SuperMacro Stream Deck plugin
- Roll20 Bookmarklets v1.2+ (obviously)
- Browser bookmarks bar must be enabled (Ctrl+Shift+B)
Setup:
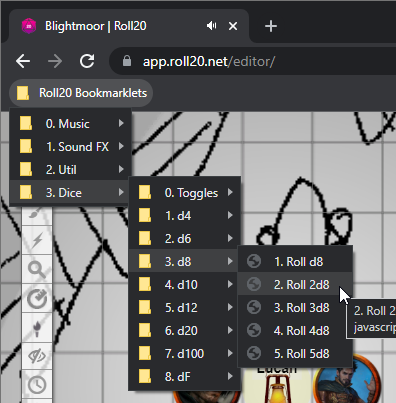
- If you don’t already have one, create a Roll20 Bookmarklets folder and put it in the first slot of your bookmarks bar. It won’t work unless it’s in the first slot! Also, each bookmarklet’s title must start with a unique letter or number!
- You can use folders to organize things (as per the screenshot above), just make sure each folder has a unique letter or number at the beginning of its name.
- Choose the correct macro prefix for your browser (it should focus the first item in the bookmark toolbar and open the folder):
- Chrome –
{{alt}{shift}{b}}{{enter}} - Firefox –
{{ctrl}{l}}{{tab}}{{tab}}{{tab}}{{enter}}
- Chrome –
- Create a SuperMacro button
- Enter the prefix from step 3 and add on the number(s)/letter(s) needed to select the correct bookmark. For example, for the “Roll 2d8” macro in the screenshot above, the full macro for Chrome would be
{{alt}{shift}{b}}{{enter}}332- The “332” at the end selects the correct bookmark by navigating down through the folder tree:
- The first
3selects “3. Dice” - The second
3selects “3. d8” - Finally, the
2selects “2. 2d8”
- The first
- The “332” at the end selects the correct bookmark by navigating down through the folder tree:
That’s it! Simply repeat steps 3 and 4 for each button you want to add to the Stream Deck.